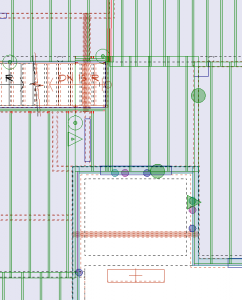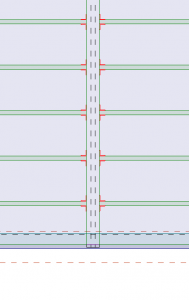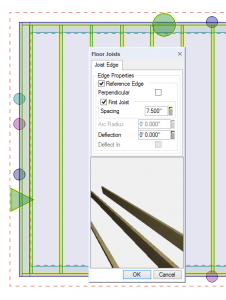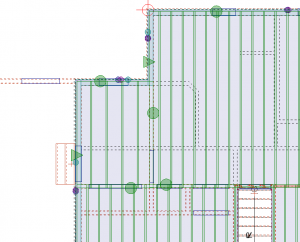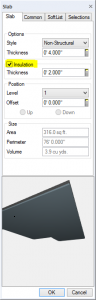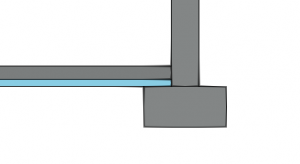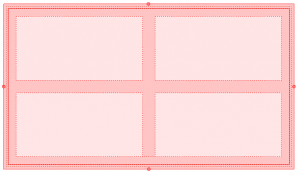Beams
Beams display shaded in Floor System mode making them more prominent.
Curved Beams can be referenced by Floor Systems.
Joist Spacing
First Joist Spacing can be different than other Joist Spacing allowing joist to be position to avoid obstacles like plumbing and mechanical.
Overlay
Walls above the floor and below the floor system can be displayed.
The drawing pictured here shows walls below in dashed brown lines and the wall on the floor above in dashed black lines.
Subfloor
Subfloor Area automatically subtracts holes in subfloor.